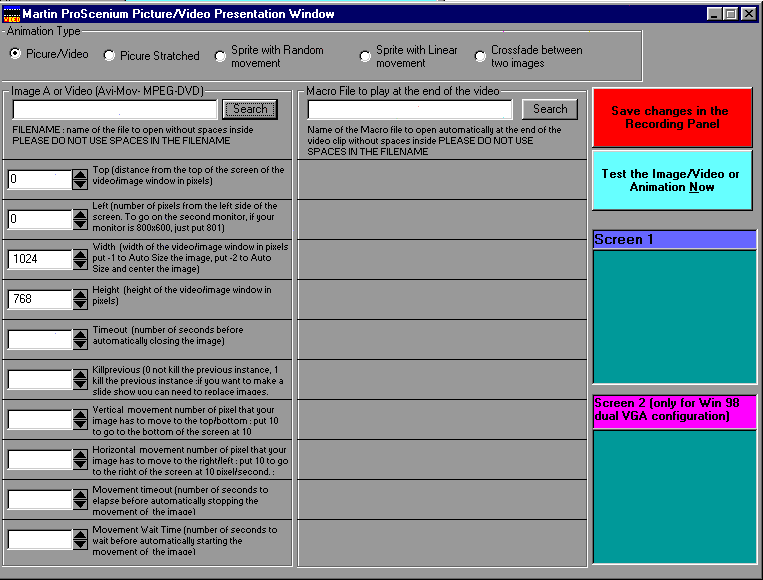Multimedia Commands
Quick Jump !!
Internal Clock Triggered
CD Audio Option
Wave Audio File in the Default Player (Single Sound Card)
Midi File in the Default Player
Video File
All Other Media Files (Mpeg, Mov,...)
Wave File on a specific Audio Output (for Multiple Cards)
Midi File on a specific Audio Output (for Multiple Cards)
BlackBox File (Light clip recorded with BlackBox)
BlackBox Compressed File (rec. with BlackBox 2000)
Send a SendKey Macro Command (a sequence of keys)
Run an external EXE File
Start/Stop/Edit a Chaser
Start a Group
Start this Cue at Sunrise
Start this Cue at Sunset
Open another ProScenium ASCII File
Shut down your computer
Activate/Change Synchro Mode
Start a Cue or a Cuelist on Martin LightJockey
Show an image or video in a specific part of the screen
Send a command by Serial or TCP-IP
Send a MCI MACRO command file (List of MCI Comm.)
Internal Clock Triggered : The Proscenium will execute the selected Cue at the time specified in the box that is revealed, this is triggered with either Synchro 1 and Synchro 11 (refer to Synchronise Crossfade for further information).

CD Audio Option: The Proscenium will execute the selected operation i.e. Start Playing a CD Track and execute the selected cue at the time specified in the box that is revealed, this is triggered using Synchro 3 from the Synchronise Crossfade section.

In this section, You can designate, either from one track to another or from different positions within particular tracks.
The Readouts give details on the number of tracks and the elapsed time.
There is also a Test facility that runs the CD to ascertain the number of Tracks.
These Options let the user specify the name of a MCI (Media Control Interface) compatible file, like a MIDI Music Clip, a Wave Audio clip or an MPEG clip or an AVI video clip.
Wave Audio File in the Default Player (Single Sound Card)
Midi File in the Default Player
Video File
All Other Media Files (Mpeg, Mov,...)
Wave File on a specific Audio Output (for Multiple Cards)
Midi File on a specific Audio Output (for Multiple Cards)
The Multimedia effect is automatically played back at crossfade start.
As you can see, there is also the capability, for MIDI and Wav files, to play using the default sound card, or, if multiple sound cards are installed in your computer, to select the sound device to play your audio file. This allows you to have multitrack options for playback.
Using a combination of these commands, will allow full multimedia presentations to be made, and controlled totally by the ProScenium
See MCI Commands
BlackBox Files (ProSceniumDMX Black Box) file.
These files are generated by BlackBox (which is a standalone program supplied with ProSceniumDMX) which allows you to record, direct to disk, a DMX 512 data stream, like for example, in MIDI (Musical Instruments Digital Interface), with a sequencer.
ProSceniumDMX can play these files. At the beginning of a crossfade BBX file are automatically played. To stop this file press " Esc ". To make a Loop, refer to Loop in the Cue Summary section of Cue.
BlackBox 2000 Files
BBK (ProSceniumDMX Black Box Compressed file). These files are generated by BlackBox 2000 exactly the same as the BlackBox described above but in a Compressed format, this serves to save Disk Space.
Send a SendKey Macro Command (a sequence of keys)
Sends one or more keystrokes to ProScenium as if typed at the keyboard.
Each key is represented by one or more characters.
To specify a single keyboard character, use the character itself. For example, to represent the letter A, use " A " for string.
To represent more than one character, append each additional character to the one preceding it. To represent the letters A, B, and C, use "ABC" for string.
The plus sign ( + ), caret ( ^ ), percent sign ( % ), tilde ( ~ ), and parentheses ( ) have special meanings to SendKeys. To specify one of these characters, enclose it within braces ( { } ). For example, to specify the plus sign, use {+}. Brackets ( [ ] ) have no special meaning to SendKeys, but you must enclose them in braces. To specify brace characters, use {{} and {}}.
To specify characters that aren't displayed when you press a key, such as "ENTER" or "TAB", and keys that represent actions rather than characters, use the codes shown below:
Key Code
BACKSPACE {BACKSPACE}, {BS}, or {BKSP}
BREAK {BREAK}
CAPS LOCK {CAPSLOCK}
DEL or DELETE {DELETE} or {DEL}
DOWN ARROW {DOWN}
END {END}
ENTER {ENTER} or {~}
ESC {ESC}
HELP {HELP}
HOME {HOME}
INS or INSERT {INSERT} or {INS}
LEFT ARROW {LEFT}
NUM LOCK {NUMLOCK}
PAGE DOWN {PGDN}
PAGE UP {PGUP}
PRINT SCREEN {PRTSC}
RIGHT ARROW {RIGHT}
SCROLL LOCK {SCROLLLOCK}
TAB {TAB}
UP ARROW {UP}
F1 {F1}
F2 {F2}
F3 {F3}
F4 {F4}
F5 {F5}
F6 {F6}
F7 {F7}
F8 {F8}
F9 {F9}
F10 {F10}
F11 {F11}
F12 {F12}
F13 {F13}
F14 {F14}
F15 {F15}
F16 {F16}
To specify keys combined with any combination of the "SHIFT", "CTRL", and "ALT" keys, precede the key code with one or more of the following codes:
Key Code
SHIFT +
CTRL ^
ALT %
To specify that a combination of "SHIFT", "CTRL", and "ALT" should be held down while several other keys are pressed, enclose the code for those keys in parentheses.
For example, to specify holding down "SHIFT" whilst "E" and "C" are pressed, use "+(EC)".
To specify holding down "SHIFT" whilst "E" is pressed, followed by "C" without "SHIFT", use "+EC".
To specify repeating keys, use the form {key number}. You must put a space between the key and the number. For example, {LEFT 42} means press the LEFT ARROW key 42 times; {h 10} means press H 10 times.
Note: You cannot use SendKeys to send keystrokes to an application that is not designed to run in Microsoft Windows. Sendkeys also can't send the PRINT SCREEN key {PRTSC} to any application.
This is an example for Changing, from a Cue, from Master to slave mode : SENDKEYS %{BS}
Run an external EXE File
Runs an executable program in Windows95/98. A dialogue window will open up to allow the user to specify the name of any Windows *.exe File.
For example you can ask ProScenium to run a PowerPoint presentation, to record a sound file, to send a Fax or an E-mail as well as operate lighting at a specific time.
Start/Stop/Edit a Chaser ProScenium will allow you to run a specific chaser command with your Cue. (refer to the Chaser section for more details)
Start a Group
This allows you to select a Group or series of Groups and determine the output to that Group as a percentage.
Start this Cue at Sunrise
When you select this, a dialogue box will open giving you the option as to whether you wish the Cue to start daily at Sunrise or One Hour Before Sunrise.
Note that this option will call your Cue "Start at Sunrise/Start One Hour Before Sunrise", do not modify the Cue name, as it is needed by ProScenium to trigger this Cue.
Start this Cue at Sunset
When you select this, a dialogue box will open giving you the option as to whether you wish the Cue to start daily at Sunset or One Hour Before Sunset.
Note that this option will call your Cue "Start at Sunset/Start One Hour Before Sunset", do not modify the Cue name, as it is needed by ProScenium to trigger this Cue.
Refer to "Sunrise/Sunset" in the Special Functions section
Open another ProScenium ASCII File
Just select the name of the ProScenium file to open. This option is useful to open immediately a new file with new groups, chasers...
Shut down your computer
This option allows you to start a special ProScenium add-on that shuts-down your PC.
Make sure that you uncheck the check-box "Ask Confirmation before Exit ProScenium" that is found in the Configuration Panel.
In a Fixed, or Architectural Installation, It is extremely important to include a Shortcut to the ProScenium in the Windows StartUp Folder. This will ensure that the Computer will restart the Software after Bootup
Note that in new PC 's with ATX case, you can set-up an alarm to switch your computer on in a specific hour. This means that you can decide if you want to keep your machine always powered on, or you prefer switch it off every day
Activate/Change Synchro Mode
This option lets you change dynamically the synchronisation mode:
For example you can start an internal clock synchro, and then decide to run a CD synchronised show at 12.00.00.
You have to store a Cue called 120000 in which you'll select the MCI command SYNC 3, followed automatically by a Cue that starts your CD player "Play CdAudio from 1 to 8"
Start a Cue or a Cuelist on Martin LightJockey
This option let you start Cues or Cuelists on LightJockey. You will need Full Martin LightJockey Software running on your computer in addition to the Hardware in order to activate this option.
Show an image or video in a specific part of the screen
To do this, we are implementing software called PlayVideo.exe which is an executable file that you can run from ProScenium by the way of the SHELL Command.
The aim of the software is to display an image or a video on your screen without a window.
You can play multiple instances of this software, and even multiple instances of the same video at different locations on the screen.
If you have problems running this software, please enter Windows Setup (Start > Settings > Control Panel > Add/Remove Programs >Windows Setup) and install all the multimedia applications from your Windows 95/98 CDRom. You will need to see the Active Movie Control in your Windows 95/98 Accessories/Entertainment program group.
There are two different ways of running PlayVideo, either by typing the required syntax's into the Command Line or More Simply accessing the Picture/Video Presentation Window by Clicking on "Show an image or video in a specific part of the screen". This is much simpler as it fills in all of the parameters in for you in the correct order.
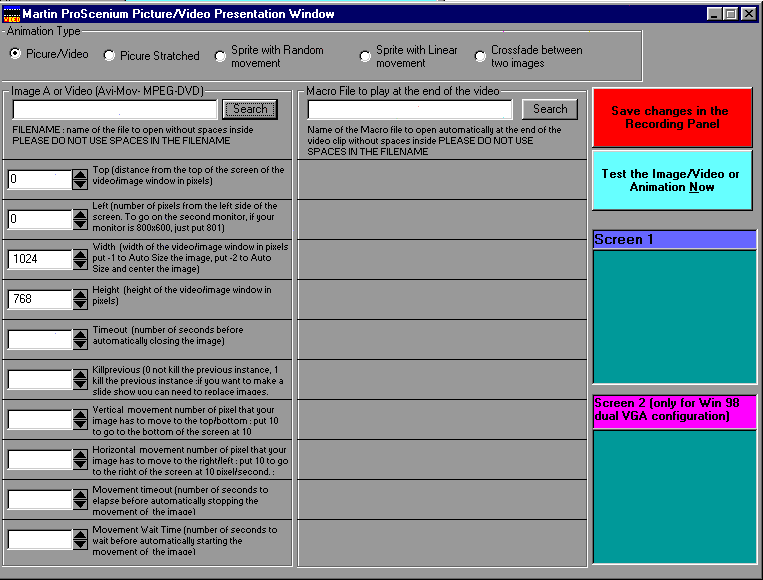
See the Section "Animation Types" for full details on the different Parameters
If you still wish to do this manually, you will need to enter the following syntax to run Images or Video:
(shell) playvideo ( FILENAME param1 param2 param3 param4 param5 param6 param7 param8 param9) where the Parameters designate positioning etc. see list below.
for example. SHELL Playvideo C:\martinps\Mac600.mov 200 200 300 300 -1 0 -20 20 8
FILENAME : name of the file to open without spaces inside
PLEASE DO NOT USE SPACES IN THE FILENAME
param1 : top (top position of the video/image window in pixels)
param2 : left (left position of the video/image window in pixels (If you are using Windows 98 and wish to put the image onto the second monitor and assuming that your monitor is 800x600, just put 801)
param3 : width (width of the video/image window in pixels)
param4 : height (height of the video/image window in pixels)
param5 : timeout (number of seconds before automatically closing the image)
param6 : kill previous ( 0 not kill the previous instance, 1 kill the previous instance :if you want to make a slide show you can need to replace images, otherwise if you are making a composition of images you will add several images on the screen)
param7 : vertical movement number of pixels that your image has to move to the top/bottom : put 10 to go to the bottom of the screen at 10 pixel/second, : put -10 to go to the top of the screen at 10 pixel/second)
param8 : horizontal movement number of pixels that your image has to move to the right/left : put 10 to go to the right of the screen at 10 pixel/second, : put -10 to go to the left of the screen at 10 pixel/second). In this way images can also move from one monitor to the other.
param9 : movement timeout (number of seconds to elapse before automatically stopping the movement of the image)
If you use this program from ProScenium you have to add the SHELL command.
Following are some examples as to how to create different types of effects using the SHELL Command
For example to play an AVI video at fullscreen in 800 x 600 you can write:
SHELL playvideo c:\martinps\video.avi 0 0 800 600
For example to play an AVI video at the last opened position you can write
SHELL playvideo c:\martinps\video.avi
For example to play an jpeg file in a square at the half of your screen of 300 x 300 pixels you can write:
SHELL playvideo c:\martinps\defaultpalette.jpg 300 300 300 300
If you want that this file to disappear after 5 seconds you'll write
SHELL playvideo c:\martinps\defaultpalette.jpg 300 300 300 300 5
If you want that the previously opened file to disappear when you send a new one you'll write :
SHELL playvideo c:\martinps\defaultpalette.jpg 300 300 300 300 -1 1
For example to play an jpeg file in the second monitor of a Windows 98 system you can write:
SHELL playvideo c:\martinps\defaultpalette.jpg 0 801 800 600
For example to play an jpeg file in both monitors of a Windows 98 system you can write:
SHELL playvideo c:\martinps\defaultpalette.jpg 0 0 1600 600
If you want that this file to open at the last stored position, and then want that file to disappear after 5 seconds you'll write :
SHELL playvideo c:\martinps\defaultpalette.jpg -1 -1 -1 -1 5
If you want the video to move diagonally to the top/right of the second screen, and then stop moving after 8 seconds you'll write :
SHELL Playvideo C:\martinps\Mac600.mov 200 1000 400 500 -1 0 -20 20 8
To close an opened image or video you can write
SHELL playvideo
Send a command by Serial or TCP-IP
ProScenium has the capability of sending commands to other Computers running ProScenium by TCP-IP or Serial connection
To do this, we are implementing software called NetPlayer.exe and it is an executable file that you can run from MPS by the way of the SHELL Command.
The aim of the software is to send commands to remote computers or to serial devices.
If you want to send commands to another computer running Proscenium, be sure to activate Direct Access Server (see Special Functions ) in the ProScenium Software running on the remote computer.
For TCP-IP Command :
If you don't know the name or the address of the remote machine, please run the WINIPCFG software from Windows Start/Run. (just write " WINIPCFG" in the run text box).
DO NOT USE SPACES IN THE COMPUTER NAME
For serial command, by default, the software sends it at "9600,n,8,1".
If you need different setting you can specify it in the command separated by a comma beside the serial port address.
The address of remote serial port has to be specified in the remote MPSClient software.
The syntax is the following :
(Shell) NetPlayer( Type Address Command)
For example to play cue 2 in the remote Proscenium on TCP-IP 192.168.56.2 named MYPENTIUM200 you'll write :
Shell NetPlayer.exe NET 192.168.56.2 cue 1
or if you want to give the computer's name
Shell NetPlayer.exe NET MYPENTIUM200 cue 1
For example to press the crossfade in the remote ProScenium via a serial cable on local Serial Port No.2 you'll write :
Shell NetPlayer.exe SER 2 cfd
For example to press the crossfade in the remote Proscenium on Serial Port No..2 at 4800 Bauds you'll write :
Shell NetPlayer.exe SER 2,4800,n,8,1 cue 2
Send a MCI MACRO command file (List of MCI Comm.)
A ProScenium Macro file is a text file that you can edit with Windows Notepad , You can enter many MCI Commands, one on each individidual line. ProScenium will execute these commands line by line in much the same way that a DOS Batch file would operate. There are two manners in which you can save this file, either by giving the suffix (.txt), a normal text file or (.mps) a MPS Macro File.
see MCI Commands
Contents